

Time Sink 2.1 is out for both App Store (hopefully out now or very soon) and direct customers (definitely out now). This release has one very important fix for macOS Catalina users, as well as one directly-related new feature.
Sink Drain Pipe Rubber Slip-Joint Washer (2-Pack) Everbilt 1-1/2 in. Beveled washer (2-Pack) Everbilt 1-1/2 in. Beveled washer (2-Pack) simplifies strainer repair projects. Its beveled design ensures the best fit. This washer is designed for tubular drain application and provides leak-tight protection. It is available in 1-1/2 in. Contexts 3 6 1 – fast window switcher app.
The “fix” (though it wasn’t anything in our code that was broken) is that Time Sink can once again see and track individual windows in macOS Catalina.
When macOS Catalina was released, it contained new security restrictions, and one of those restrictions is that an application is not allowed to see window titles unless the app is registered as a screen recording application. So that’s basically what Time Sink does: It registers as a screen recording application, but it does not record your screen. (Note: Due to App Store restrictions, the App Store version of Time Sink does this slightly differently, though the end result is the same: Trackable window titles but no screen recording.)

Please read the remainder of this post for specific instructions on how this feature works for direct and App Store versions of Time Sink, as the initial setup process is slightly different for each version.
So what about the new feature?
When we discovered we needed to ask for screen recording permissions, it dawned on us that while it’d be silly to make a real-time movie of a full day in front of your Mac, it might be interesting to create a time lapse of a day’s work, using a series of still images. So that’s exactly what we added: timed screenshots.
On the Export tab of Time Sink 2.1’s prefs, you’ll find a new “Auto-save screenshots” option, which is disabled by default. Enable it, specify how often to take a picture and how many pictures to take, and start working. After you’ve accumulated a number of screenshots, you can use another app (iMovie, perhaps) to create a time lapse view of your day from those screenshots.
Please note the following: Screenshot capture is disabled by default, and the images are saved locally and never transmitted. If you do decide to use this feature, you are in charge of how often Time Sink takes a screenshot, and how many shots it saves.
Here’s how to track window titles in macOS Catalina using Time Sink 2.1—please read the instructions specific to where you purchased the app.
Restore macbook from time machine. Here’s how to let the direct version of Time Sink track window titles in macOS Catalina:
(If you can’t see the dialog, it’s possible it opened behind a Time Sink window; move them around to find the macOS dialog.) Contexts 3 2 0 – fast window switcher systems.
The App Store version of Time Sink uses a different method of enabling window title tracking, due to App Store restrictions. This leads to a slightly different first run process, at least at the beginning:
From here on, the instructions are the same as with step two for direct customers: Once you see the standard macOS Screen Recording dialog, follow the above directions from step three on.
Very important: You do not need to leave screenshot recording enabled. If you don’t want Time Sink saving pictures of your screen, return to Time Sink’s Export preferences and uncheck the “Auto-save screenshots with…” checkbox. This will not disable window title tracking.
The App Store rules don’t allow us to automatically do this for you (which is basically what we do in the direct version), so you have to manually enable screenshots to trigger the macOS Screen Recording approval dialog. Once the permisson is granted, though, you can disable screenshot recording.
Time Sink watches how you use your Mac, recording the time spent in each window and program — whether that be foreground or background time. You can view and export reports, exclude apps and windows, and group related tasks together into one pool, which is then tracked as a single object. Can be run as a normal application, or a menu-bar-only program.
Automatic time tracking
Time Sink tracks the time you spend in macOS apps—and their associated windows—as you use your Mac. It does this automatically, so you can work without thinking about time tracking. Pikka 2 0 12.
Pool your efforts
To help you track related activities, Time Sink uses Pools, which are simply collections of related windows. Creating a Pool is as simple as dragging and dropping a window (or app) from the Apps section styleof the Time Sink window to the Pools section.
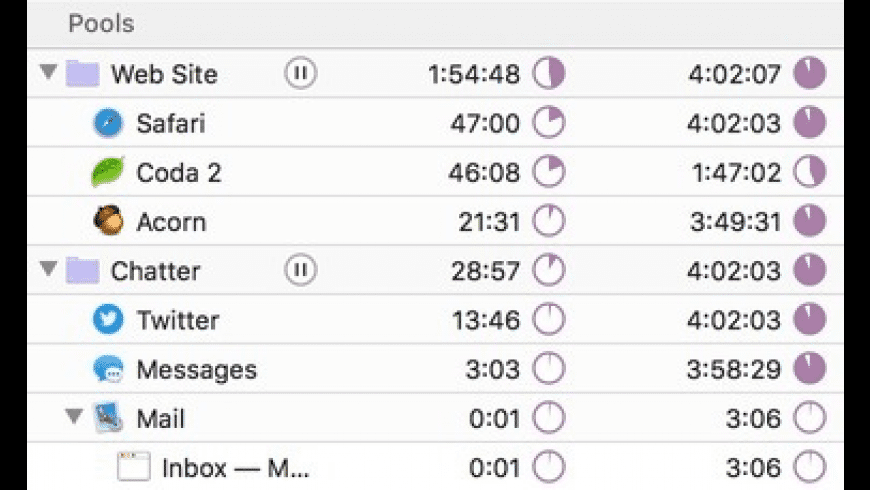
Track non-Mac activities
What about time spent not on your Mac, like a call from a customer?
Just start an ad hoc timer to track that time. Remotedesktop microxp 0.82. When finished, Time Sink will add the timer’s name and duration to the chosen pool. Time Sink can also automatically create ad hoc timers based on when you become idle and start working again.
What’s New:
Amplitube 5. Version 2.0:
Compatibility: OS X 10.10 or later, 64-bit processor
Homepagehttps://manytricks.com/timesink/
http://bwzgoo.xtgem.com/Blog/__xtblog_entry/19264048-best-browser-for-mac-2015#xt_blog.
